Jadi dengan adanya W-LAN kita dapat membuat koneksi jaringan baik dalam satu ruangan (peer to peer ) dan koneksi pada hotspot pada wilayah tersebut.
Untuk langkah-langkah membuat servernya adalah sebagai berikut:
- Instalasi Hardware
Pasangkan WLAN pada slot PCIataupun slot ISA sesuai dengan tipe slot WLAN yang di gunakan.
- Instalasi Driver
Menginstal driver harus dilakukan agar new divice dapat terdeteksi dan dapat bekerja dengan maksimal. Berikut adalah langkah-langkah untuk menginstall driver wireless:
- Masukkan CD-driver wireless yang telah tersedia tunggu beberapa saat, atau akses pada explorer lalu doble klik pada drivernya.
Setelah muncul tampilan seprti pada gambar di bawah ini pilih " Install/Remove Drivers & Utility” 
- Kemudian tunggu persiapannya, dan akan masuk ke "welcome to the installshield wizard" --> klik next.
 Tunggu proses installasi hingga selesai.
Tunggu proses installasi hingga selesai.
- Masuk jendela installshield wizard complete, klik finish.

- Setelah proses penginstalan selesai maka pada tampilan desktop akan muncul icon wireless conection pada bagian pojok kanan bawah. Untuk mencari penyedia hotspot agar kita bisa terkoneksi dengan penyedia wireless yaitu klik kanan pada icon wireless tersebut kemudian pilih open config utility.
2. Masuk pada jendela main SMC network, pilih profile untuk mencari hotspot.
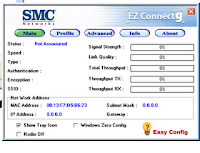 3. Setelah masuk jendela profile, maka akan terlihat seperti dibawah ini. Pilih salah satu hotspot yang ingin anda connect kan dengan computer anda. Misalnya SMKNPUR-Hotspot3 kemudian klik connect.
3. Setelah masuk jendela profile, maka akan terlihat seperti dibawah ini. Pilih salah satu hotspot yang ingin anda connect kan dengan computer anda. Misalnya SMKNPUR-Hotspot3 kemudian klik connect.
 4.maka akan muncul jendela seperti berikut
4.maka akan muncul jendela seperti berikut
 Pilih ok untuk mengkoneksikannya
Pilih ok untuk mengkoneksikannya
5. mencoba melakukan browsing, yaitu klik start --> internet explorer.
Kemudian masukkan urlnya misalnya ketik www.google.com. jika anda bisa browsing maka anda sudah berhasil terhubung dengan hotspot seperti pada gambar di bawah ini.

- Setting ip address pada TCP/IP. Klik start --> control panel --> network and internet conection --> network conection. klik kanan pada icon wireless network conection kemudian properties.
Pilih internet protocol ( TCP/IP ) kemudian klik properties
- Klik use the following IP address untuk memasukan IP secara statik, kemudian isikan IP address yang akan digunakan pada jaringan local, subnet mask dan default gateway. Misalnya isikan IP address 192.168.5.12, kemudian subnet masknya 255.255.255.0, kemudian default gatewaynya 192.168.5.1. untuk DNSnya dikosongi. Klik OK.
Kembali lagi ke properties wireless network conection seperti gambar dibawah ini.
 6. Maka anda akan masuk pada tampilan wireless network properties (Association) isi Network name (SSID), kemudian Data encryptionnya pilih Disabled, dan beri tanda centang pada tulisan “ this is a computer to computer (adhoc) network; wireless access points are not used “ --> klik OK
6. Maka anda akan masuk pada tampilan wireless network properties (Association) isi Network name (SSID), kemudian Data encryptionnya pilih Disabled, dan beri tanda centang pada tulisan “ this is a computer to computer (adhoc) network; wireless access points are not used “ --> klik OK
 7. Kembali ke tampilan sebelumnya seperti gambar di bawah ini, kemudian pilih Advanced
7. Kembali ke tampilan sebelumnya seperti gambar di bawah ini, kemudian pilih Advanced
 8. Pilih "computer to computer (ad hoc) networks only" dan jangan lupa beri tanda centang pada "automatically connect to non preferred networks" -->klik close.
8. Pilih "computer to computer (ad hoc) networks only" dan jangan lupa beri tanda centang pada "automatically connect to non preferred networks" -->klik close.
 9. Maka anda akan kembali ke tampilan sebelumnya seperti gambar dibawah ini. Pada tampilan ini yang terlihat networknya hanya network ad hoc/peer to peer saja --> klik OK. Maka anda sudah selesai melakukan configurations peer to peer (sebagai server) dan siap digunakan.
9. Maka anda akan kembali ke tampilan sebelumnya seperti gambar dibawah ini. Pada tampilan ini yang terlihat networknya hanya network ad hoc/peer to peer saja --> klik OK. Maka anda sudah selesai melakukan configurations peer to peer (sebagai server) dan siap digunakan.

- Sebelum melakukan peer to peer terlebih dahulu kita Setting IP address pada TCP/IP langkah-langkahnya klik start --> control panel --> network and internet conection --> network conection. klik kanan pada icon wireless network conection --> properties.
- pilih internet protocol ( TCP/IP ) kemudian klik properties.
 3. Klik use the following IP address untuk memasukan IP secara statik, kemudian isikan IP address yang akan digunakan pada jaringan local, subnet mask dan default gateway. Misalnya isikan IP address 192.168.5.12, kemudian subnet masknya 255.255.255.0, kemudian default gatewaynya 192.168.5.1. untuk DNSnya dikosongi. Klik OK.
3. Klik use the following IP address untuk memasukan IP secara statik, kemudian isikan IP address yang akan digunakan pada jaringan local, subnet mask dan default gateway. Misalnya isikan IP address 192.168.5.12, kemudian subnet masknya 255.255.255.0, kemudian default gatewaynya 192.168.5.1. untuk DNSnya dikosongi. Klik OK. 4. Kembali lagi ke properties wireless network conection seperti gambar dibawah ini.
4. Kembali lagi ke properties wireless network conection seperti gambar dibawah ini.
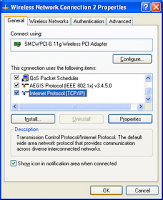 5. Setelah melakukan setting ip, klik kanan pada wireless conection di tampilan desktop kemudian klik view available wireless network.
5. Setelah melakukan setting ip, klik kanan pada wireless conection di tampilan desktop kemudian klik view available wireless network.
 6. Masuk pada tampilan nama-nama hotspot. Pilih icon yang bergambar NIC card untuk melakukan peer to peer --> klik connect. Maka anda sudah bisa melakukan peer to peer.
6. Masuk pada tampilan nama-nama hotspot. Pilih icon yang bergambar NIC card untuk melakukan peer to peer --> klik connect. Maka anda sudah bisa melakukan peer to peer.

2. Centang "Share this folder on the Network" Jika anda ingin client bisa mengubah file yang akan di share centang pada "Allow network user to change my file". Klik OK
 3. Jika proses sharing berhasil, maka folder yang anda shre akan muncul gambar tangan seperti yang ada pada gambar dibawah ini.
3. Jika proses sharing berhasil, maka folder yang anda shre akan muncul gambar tangan seperti yang ada pada gambar dibawah ini.
- Masuk ke menu windows Explorer
- Masuk ke "My Network Place" --> entire Network --> Microsoft Windows Network -->WORKGROUP (nama komputer yang melakukan share/server)
- Akan muncul folder yang telah di share oleh server. Untuk melihat isi dari folder yang telah di share double klik pada folder tersebut.
- Installasi NetMeeting
- Masuk ke menu run ketikkan conf --> OK

- Akan muncul tampilan tentang fungsi-funsi dari net meeting tersebut--> next
 3. Akan muncul tampilan untuk memasukkan biodata sebagai keterangan tentang diri anda--> next
3. Akan muncul tampilan untuk memasukkan biodata sebagai keterangan tentang diri anda--> next
 4. Masuk ke step directory server. Pilih "Log on to a dorectory server if neetmeeting start" jika anda ingin ketika memulai netmeeting secara otomatis terhubung ke directory server. Pilih "do not list my name in a directory" jika anda ingin nama anda tidak terdaftar di directory server. centang salah satu --> next
4. Masuk ke step directory server. Pilih "Log on to a dorectory server if neetmeeting start" jika anda ingin ketika memulai netmeeting secara otomatis terhubung ke directory server. Pilih "do not list my name in a directory" jika anda ingin nama anda tidak terdaftar di directory server. centang salah satu --> next
 5. Masuk ke tahap memeilih kecepatan koneksi ketika menggunakan netneeting. Pilih salah satu --> next
5. Masuk ke tahap memeilih kecepatan koneksi ketika menggunakan netneeting. Pilih salah satu --> next
 6. Kali ini masuk ke step dimana kita ingin menggunakan net meeting di desktop atau tidak --> next.
6. Kali ini masuk ke step dimana kita ingin menggunakan net meeting di desktop atau tidak --> next.
 7. Tahapan di bawah ini untuk mengatur volume ketika kita menggunakan headphone ataupun tidak --> next
7. Tahapan di bawah ini untuk mengatur volume ketika kita menggunakan headphone ataupun tidak --> next
 8. Installasi selesai.
8. Installasi selesai.

9. Maka tampilan netmeeting bisa dilihat seperti di bawah ini

10. Untuk mengkoneksikan ke komputer lain, masukkan ipaddress computer tersebut (ipaddress harus sama misalnya 192.168.5.xxx/masih dala satu LAN) kemudian klik icon telepon “ place a call “. maka akan ada tampilan seperti di bawah ini. Jika tampilan ini hilang maka anda sudah terhubung dengan komputer yang anda tuju.
- Klik menu start --> All programs --> accessories --> comunication --> Remote Desktop Connection
2. Maka akan muncul tampilan seperti dibawah ini, masukkan IP address computer yang di remote. Misalnya 192.168.7.10 --> klik connect
 3. Jika masih gagal pilih options kemudian masukkan username dan password komputer yang akan di remote kemudian klik connect. Jika berhasil maka tampilan desktop anda akan berubah menjadi tampilan desktop computer yang anda remote tersebut (isikan username and password computer yang diremote) --> klik ok
3. Jika masih gagal pilih options kemudian masukkan username dan password komputer yang akan di remote kemudian klik connect. Jika berhasil maka tampilan desktop anda akan berubah menjadi tampilan desktop computer yang anda remote tersebut (isikan username and password computer yang diremote) --> klik ok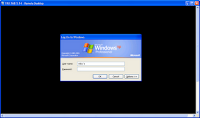 4. Tampilan desktop anda berubah ke tampilan desktop computer yang diremote.
4. Tampilan desktop anda berubah ke tampilan desktop computer yang diremote.

Wir





